
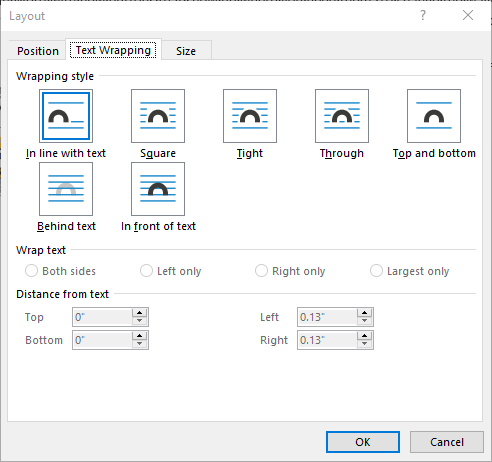
- #Change the shape horizontal alignment in word 2013 how to#
- #Change the shape horizontal alignment in word 2013 pdf#
- #Change the shape horizontal alignment in word 2013 professional#
Choose the place where you want to insert the horizontal line in word document.Ĥ. Open the Microsoft Office Word document on where you want to add a horizontal line.Ģ.
#Change the shape horizontal alignment in word 2013 professional#
It provides the professional look in sense that it automatically aligns pictures, charts and images with our text thus in this way it provides the polished look with the text. When we need any Alignment Guide it pops up and disappears when we are done. Just open your Microsoft office Word document and insert a horizontal line at the required place.ġ. A new facility in the new version of Word 2013 is Alignment Guides.
#Change the shape horizontal alignment in word 2013 how to#
The process will show you how to insert a horizontal line in word 2013. How to draw horizontal line in Microsoft Office Word 2013
#Change the shape horizontal alignment in word 2013 pdf#
You can insert vertical line or draw horizontal line at any place of the office word 2013 as per wish.Īlso Check: How To Convert A Word File To PDF Without Using Any Converter You need to insert a horizontal or vertical line inside the word document to separate data. How to draw horizontal and vertical line in Microsoft Office Word 2013ĭraw horizontal and vertical line in Microsoft Office Word 2013 – will show you how to insert a line (horizontal or vertical line) in Microsoft Word.

The halfway mark, then, would be at 3.25". Taking off 2" for your left and right margin, the width of your page is 6.5". You can also right click on the selected text in the table cells and select Text Direction from the popup menu to change text direction in a table. Keep clicking the button until the desired direction is applied. Each time you click Text Direction, a different direction is applied. For example, consider a standard 8.5" x 11" document with 1" margins on all four sides in which you would like to center some text. Click Text Direction in the Alignment section of the Layout tab. When the button shows the type of tab stop that you would like to insert, simply click in the ruler at the desired horizontal location. you can change the button to display each of the four types of tab stops as well as some other characters that are not relevant to this discussion. So, how can you use these yourself?īy clicking on the icon on the upper left of the document repeatedly. For brochures, posters, student handouts and other text documents that need extra visual appeal, Microsoft word 2013 lets you include shapes in a document and format text to fit inside the shape. Likely you can see many practical applications of the different alignment types. Right - Aligns all text with the rightmost part located at the tab stop.ĭecimal - Aligns numbers to be centered at the decimal point. Left - Aligns all text with the leftmost part located at the tab stop.Ĭenter - Aligns text so that the horizontal center of the text is even with the tab stop. First you need to be be familiar with the different tab stop symbols: Symbol In Word 2007, click the Home button at the top left, and choose Word Options from the box that opens: In Word 20 click on File at the top left and then Options. You can manually set tab stops to control the horizontal alignment of your text.Īt the upper left of your document, next to the ruler, you should see this icon:īy using that button and the ruler, you can automatically create tab stops wherever you like. By default, the program sets alignment markers every 0.5" horizontally.īetween each of the words above, a "tab" was entered instead of a "space." Notice how in each case, the line moved horizontally to the next 0.5" mark ("is" at 0.5", "an" at 1.0", etc.). top-left You can change the position of your table by using the move handle tool that appears at the corner of the table when the mouse pointer is placed over the table. Let's take a look at how to do this simply and make our documents look polished using "tab stops." When you are typing in Word and press the "tab" button, you will usually see a noticeable amount of space inserted before the next thing you type. Word 2013 includes horizontal and vertical green lines called to help when the pictures edge is aligned with another element on the page. Even though it is possible to change the format manually while editing a document, it is a. expression An expression that represents a Shape object. Changing your text orientation can be useful if you want to create sidebars in a newsletter, tear-off tabs at the bottom of a 'for sale' flyer, or more readable column headings in a table.
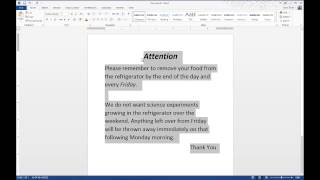
One way is to type everything and play around with inserting extra spaces until it all "looks good." But this is an inefficient and imprecise process. By default, a Word document is always set up with the same alignment, indention, and spacing settings. Specifies to the relative horizontal position of a shape. But what if you wanted to use more than one type of alignment on the same line? For example, in college many of us had to write paper and label it with our name, the date, and the class name. You may already know how to align text on the


 0 kommentar(er)
0 kommentar(er)
